How to Use
UtilityAR Software
Make a Call
Note that for Remote Adviser mode to work correctly, the system must be connected to an appropriate wifi.
Procedure Following - Training
-
By pressing up/down you can select the asset/procedure you wish to work on.
-
Alternatively select the QR Code icon to go to the QR code scanner. This function will select the asset/procedure for you to work on based upon the QR code on your asset.
-
Press back to return to the log in screen.

-
To use the QR Code Scanner, centre your chosen QR code in the centre of the screen. If it is recognised by the database it will automatically bring you to the assigned asset.
-
If the QR code isn’t recognised press back to return to the previous menu

-
Once you have chosen an asset you will see the Asset Data and/or workflows related to the asset. Press up and down to select the relevant option.
-
Press back to return to the select asset screen.

-
Within a Workflow Step it is possible to see the assigned text and/or media file assigned to that step.
-
The lower section of the screen contains input options assigned to the step. Options can include a tick, an X, N/A. There is also an option to take a photo or record a video for that step.
-
Press back to return to the previous screen. Press forward to move to the next step.

Create a User
Setup Wifi - Realwear
-
Step-by-step video guide to update your software on Epson headsets.
Create a Procedure
-
Procedures are made up of a series of steps.
-
Steps can include text and images or video. It is ok to have text only without the image or video if you prefer
-
Once you have prepared the content it is easy to load it into the UtilityAR system and make it available on your glasses

-
The first step is to download you company template from the UtilityAR portal.
-
Log in at www.utilityar.com using your admin user/password
-
You can download the excel template at the button shown
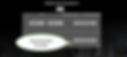
-
Step-by-step video guide to create a user on your headset.
Setup Wifi - Epson
Connecting to WIFI on an Epson Headset
-
Press the circle button on the controller to leave the UtilityAR app and go to the home screen.
-
Choose the six dots to go to the app screen
-
Choose settings
-
Choose WIFI
-
Select you WIFI and put in the password
Main Menu tab
-
On the MainMenu tab of the excel you can input the main assets, or work areas that you want
-
You must associate an image with each item on this menu

Procedures Data Menu tab
-
On this tab include the name of the procedure you wish to prepare.
-
Note that if you change the name of the procedure later, you will need to update the other tabs with this new name
-
Later we will associate the procedure with the asset/work area you want to use it on

Steps tab
-
On the steps tab each line refers to a particular step.
-
On the Procedure column use the dropdown menu to select a procedure name
-
On the Step Title column give the step a title. This might be “step 2” or something more descriptive
-
On the Step Text column, write in the text. We suggest that you keep it short and simple. Remember that the worker will need to read the text while they are at the machine doing their work
-
On the Step Media column, provide the name of the image or video you wish to associate with the step. If you choose a video, keep it short (we suggest less than 5-20 seconds. If it is longer, split it into two steps. Note that this must match the correct title of the actual file. If you leave this cell blank then no media will be included in the step.
-
We suggest that video be less than 2MB so the glasses can quickly load it for the viewer
-
Finally on the Input Data Type tab you can choose the buttons which will appear at the bottom of the screen

Group Procedure Association tab
-
Next you must associate the assets and procedures you have created.
-
Once this is done safe the file somewhere that you can find it again
Updating Your Software for Epson
-
Step-by-step video guide to update your software on Epson headsets.

-
Finally you need to upload the saved excel template and any images or videos you have used in the procedure steps
-
Note that the images/videos must have the same name as mentioned in the excel spreadsheet

